How To Disable Windows 10 Password
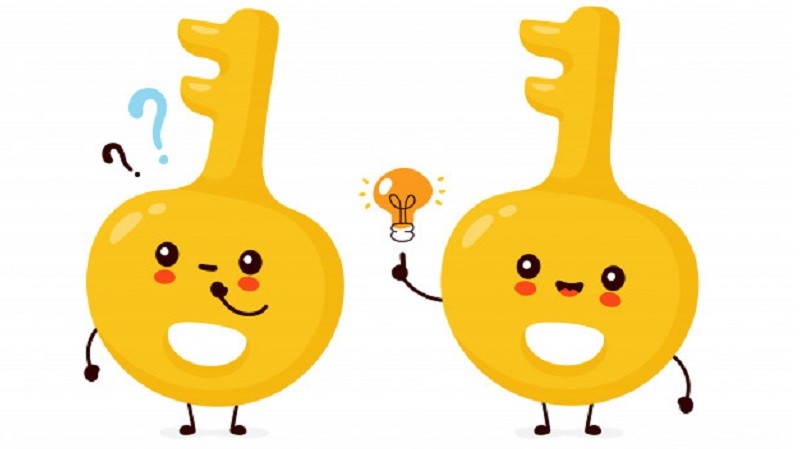
When setting up a Windows user account through the Windows 10 Settings, both the password and the Password Hint are fields that you are required to fill in lodge to complete the procedure. While it is understandable that Windows would be fix to be as secure as possible by default, sometimes that actress step just isn't necessary. If no one else ever has physical access to your automobile, yous would not really need a password – or a password hint for that matter. On the other side of the argument, if you could use a countersign hint to contrary-engineer your onetime forgotten password, then potentially another person could do so, too, if they're crafty enough. The listing of examples of cases in which password hint is a liability, rather than an nugget, can abound rather long once yous starting time thinking about the subject.
Any your reason for getting rid of your password hint may exist, in that location are a few ways to do and then speedily and without much hassle. All of them involve removing a user's old password and setting up a new countersign in a manner that doesn't crave the user to ready a password hint.
Here are three quick ways to remove password hints from your Windows 10 PC.
How to Remove Password Hints Through Windows 10 Control Panel
- Open "Command Panel".
- Go to "User Accounts".
- Go to "Manage another account".
- Select the user account.
- Click the "Create a password" link.
- Type your new password.
- Get out the "Blazon a password hint" field blank.
- Click the "Change password" button to finish the job.
How to Remove Password Hint Through Local Users and Groups
- Open the "Run" dialog box (Win + R).
- Type "lusrmgr.msc" and hit "Enter".
- Go to "Local Users and Groups".
- Click the "Users folder".
- Right click the user business relationship for which yous would similar to create a countersign.
- Select "Set Password".
- Select "Proceed".
- Type in your new password, and click "OK" to terminate the job.
How to Remove Password Hint Through Control Prompt
- Open "File Explorer".
- Go to your principal disk. This is usually the "C" drive.
- Become to "Windows".
- Go to the "System32" folder.
- Search for the "cmd.exe" file and double click it, or right-click the file and choose "Run equally administrator."
- Type the post-obit control "cyberspace user UserName NewPassword", replacing UserName with the appropriate user proper name and New Password with the password that you wish to set up for that particular user.
- Press "Enter" to finish the task.
How To Disable Windows 10 Password,
Source: https://www.cyclonis.com/how-to-change-or-disable-windows-10-password-hint/
Posted by: jacksonackles94.blogspot.com


0 Response to "How To Disable Windows 10 Password"
Post a Comment